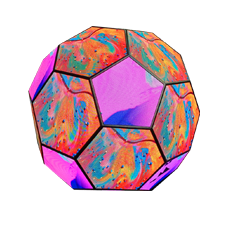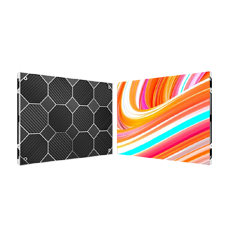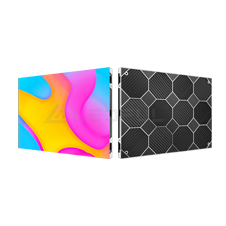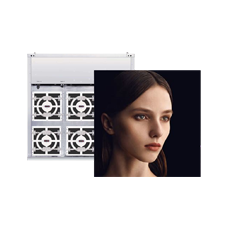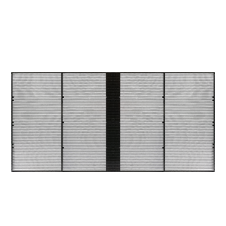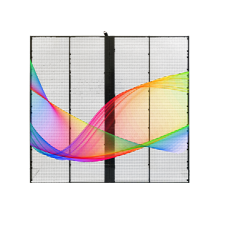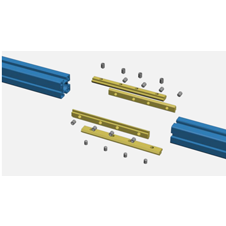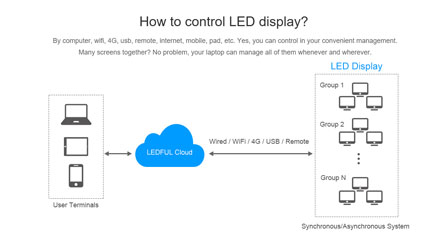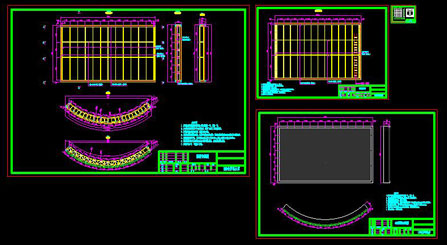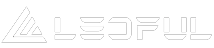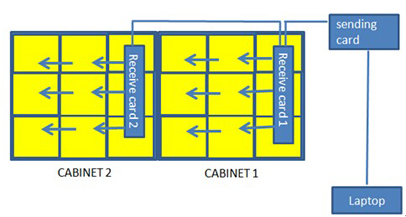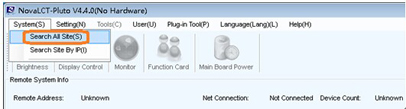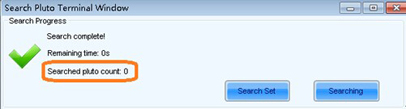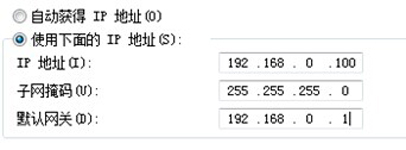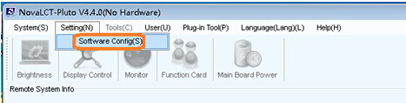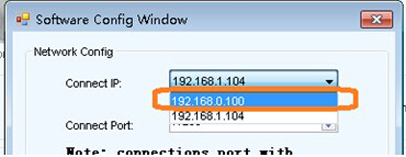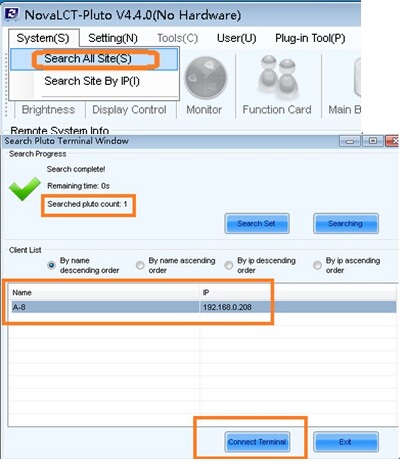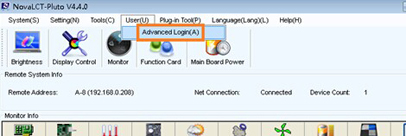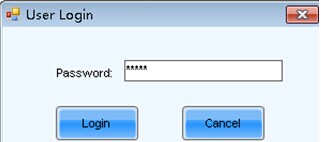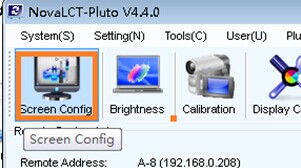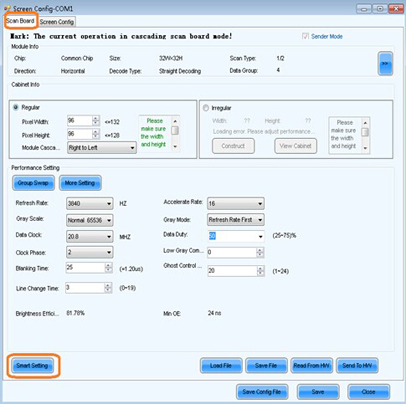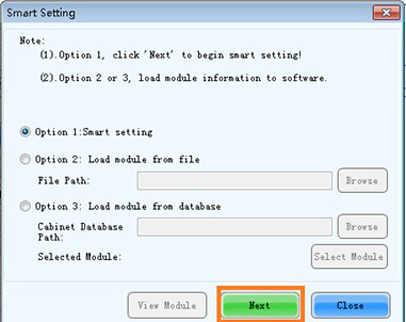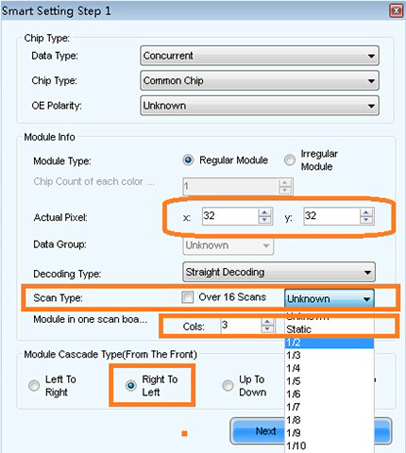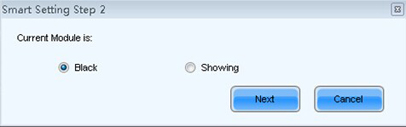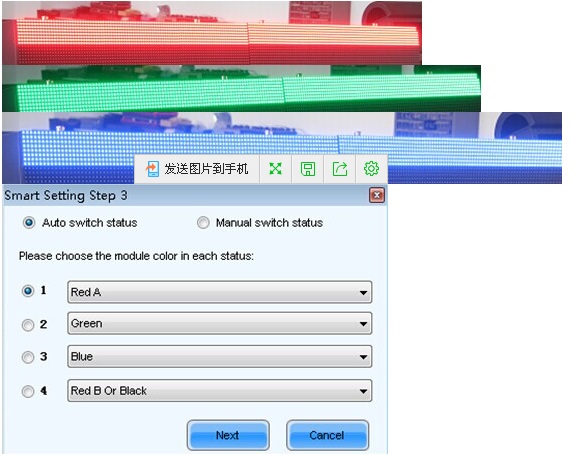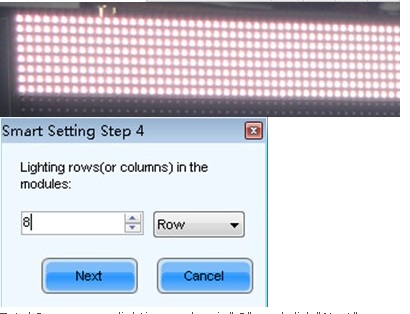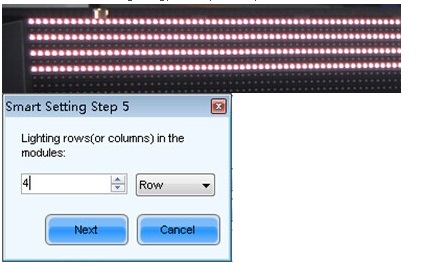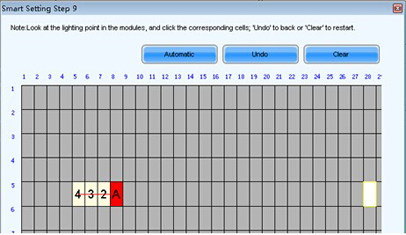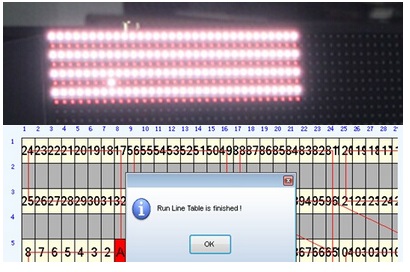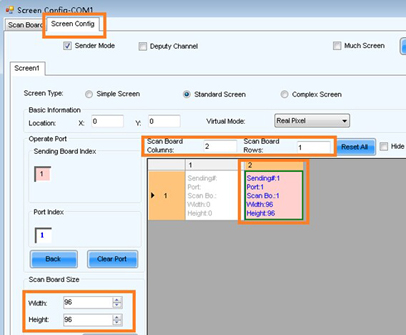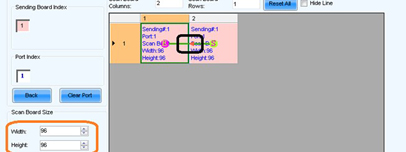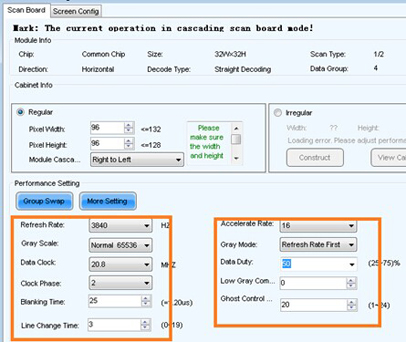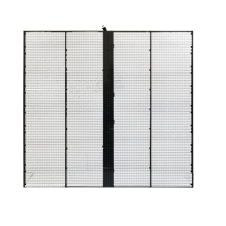Notice
Our website uses cookies to enhance the experience of users. By clicking“Accept" you are agreeing to our use of cookies.
See our Privacy Policy to learn more.
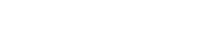
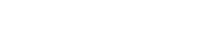

-
Творческий
-
 СфераСерии
Подгонянный
More
СфераСерии
Подгонянный
More
-
 КубСерии
Подгонянный
More
КубСерии
Подгонянный
More
-
 КругСерии
Настроить
More
КругСерии
Настроить
More
-
 ФутболСерии
Настроить
More
ФутболСерии
Настроить
More
-
 КрылоСерии
Настроить
More
КрылоСерии
Настроить
More
-
 Зонт-образныйСерии
Настроить
More
Зонт-образныйСерии
Настроить
More
-
-
Светодиодный дисплей
- Светодиодный плакат
- Скос на 90 ~ 180 градусов
- Крытая коммерчески реклама
- Наружная коммерческая реклама
- Фильм/XR этап
- Аренда событий светодиодный дисплей
- Мелкий шаг светодиодный дисплей
- Дисплей СИД периметра спортов
- Прозрачный дисплей СИД стекла
- Видео напольный светодиодный дисплей
- Гибкий светодиодный дисплей
-
 ЕСЛИСерии
Крытый фиксированный
More
ЕСЛИСерии
Крытый фиксированный
More
-
 БМСерии
640x480 мм
More
БМСерии
640x480 мм
More
-
 QSСерии
More
QSСерии
More
-
 СтенаСерии
1000x250 мм
More
СтенаСерии
1000x250 мм
More
-
 БМ ПроСерии
640x480 мм
More
БМ ПроСерии
640x480 мм
More
-
 ФАСерии
Передний доступ & задний доступ
More
ФАСерии
Передний доступ & задний доступ
More
-
 ОФСерии
Открытый фиксированный
More
ОФСерии
Открытый фиксированный
More
-
 ФССерии
960x960 мм
More
ФССерии
960x960 мм
More
-
 СТСерии
1000x500 мм
More
СТСерии
1000x500 мм
More
-
 ЛКСерии
820x1830 мм
More
ЛКСерии
820x1830 мм
More
-
 УголокСерии
More
УголокСерии
More
-
 ФМСерии
1000x1000 мм
More
ФМСерии
1000x1000 мм
More
-
 ФС ПРОСерии
960x960 мм
More
ФС ПРОСерии
960x960 мм
More
-
 ФМ ПРОСерии
800x900 мм, 800x1200 мм
More
ФМ ПРОСерии
800x900 мм, 800x1200 мм
More
-
 Xr проСерии
500x500 мм
More
Xr проСерии
500x500 мм
More
-
 ХСТСерии
X -- 500x500x80 мм T -- 500x1000x80 мм
More
ХСТСерии
X -- 500x500x80 мм T -- 500x1000x80 мм
More
-
 ТСерии
500x1000 мм
More
ТСерии
500x1000 мм
More
-
 V & HСерии
V -- 500x500 мм H -- 500x1000 мм
More
V & HСерии
V -- 500x500 мм H -- 500x1000 мм
More
-
 С & КСерии
500x500 мм, 500x1000 мм
More
С & КСерии
500x500 мм, 500x1000 мм
More
-
 Л & Ф ПРОСерии
L Pro-500x500 мм F Pro-500x1000 мм
More
Л & Ф ПРОСерии
L Pro-500x500 мм F Pro-500x1000 мм
More
-
 МСерии
500x500 мм
More
МСерии
500x500 мм
More
-
 TGC-RСерии
500x1000 мм
More
TGC-RСерии
500x1000 мм
More
-
 УСерии
600x337,5 мм
More
УСерии
600x337,5 мм
More
-
 HDСерии
400x300 мм
More
HDСерии
400x300 мм
More
-
 КЛСерии
500x500 мм
More
КЛСерии
500x500 мм
More
-
 У проСерии
600x337,5x27,5 мм
More
У проСерии
600x337,5x27,5 мм
More
-
 ПМСерии
960x960 мм
More
ПМСерии
960x960 мм
More
-
 ПМ ПроСерии
1600 х 900 х 98 мм
More
ПМ ПроСерии
1600 х 900 х 98 мм
More
-
 ТГКСерии
1000x500 мм
More
ТГКСерии
1000x500 мм
More
-
 ТГКРуководство
More
ТГКРуководство
More
-
 ПостерСерии
1000 кс 2000 мм
More
ПостерСерии
1000 кс 2000 мм
More
-
 АСерии
816x384 мм/800x400 мм
More
АСерии
816x384 мм/800x400 мм
More
-
 ЭтажСерии
500x1000 мм
More
ЭтажСерии
500x1000 мм
More
-
 ЭТАЖ ПЛЮССерии
500x500 мм
More
ЭТАЖ ПЛЮССерии
500x500 мм
More
-
 Этаж RСерии
500x500 мм
More
Этаж RСерии
500x500 мм
More
-
 ГибкийСерии
Подгонянный
More
ГибкийСерии
Подгонянный
More
-
 Колонка flexСерии
Подгонянный
More
Колонка flexСерии
Подгонянный
More
-
 СпостерСерии
Подгонянный
More
СпостерСерии
Подгонянный
More
-
Рынки & Решение
- Архитектура афиши стеклянной стены средств массовой информации рекламы ДООХ
- Арендная выставка концерта развлечений события этапа
- Control Room Студия вещания Конференция
- Футбол Баскетбол Бейсбол Хоккей
- Розничная недвижимость Торговый центр Улица Коммерческая
- Дом религии для поклонения Церковь Аудитория
- Цилиндр круглое кольцо квадратная колонна прямоугольник 90 °
- Облачный кластер 4G WiFi USB APP управление
- Передний магнит Передняя открытая двухсторонняя передняя установка
- Как установить светодиодный дисплей с рамкой структуры
- Сфера Куб Треугольник Потолочный Туннель Творческий
- LEDFUL невооруженным глазом 3D-DOOH Новый стиль
- Серия LEDFUL BEVEL дает больше возможностей
- LEDFUL Такси Топ Автобус Автомобили Автомобиль Реклама Светодиодный дисплей
-
 Архитектура афиши стеклянной стены средств массовой информации рекламы ДООХ
More
Архитектура афиши стеклянной стены средств массовой информации рекламы ДООХ
More
-
 Арендная выставка концерта развлечений события этапа
More
Арендная выставка концерта развлечений события этапа
More
-
 Control Room Студия вещания Конференция
More
Control Room Студия вещания Конференция
More
-
 Футбол Баскетбол Бейсбол Хоккей
More
Футбол Баскетбол Бейсбол Хоккей
More
-
 Розничная недвижимость Торговый центр Улица Коммерческая
More
Розничная недвижимость Торговый центр Улица Коммерческая
More
-
 Дом религии для поклонения Церковь Аудитория
More
Дом религии для поклонения Церковь Аудитория
More
-
 Цилиндр круглое кольцо квадратная колонна прямоугольник 90 °
More
Цилиндр круглое кольцо квадратная колонна прямоугольник 90 °
More
-
 Облачный кластер 4G WiFi USB APP управление
More
Облачный кластер 4G WiFi USB APP управление
More
-
 Передний магнит Передняя открытая двухсторонняя передняя установка
More
Передний магнит Передняя открытая двухсторонняя передняя установка
More
-
 Как установить светодиодный дисплей с рамкой структуры
More
Как установить светодиодный дисплей с рамкой структуры
More
-
 Сфера Куб Треугольник Потолочный Туннель Творческий
More
Сфера Куб Треугольник Потолочный Туннель Творческий
More
-
 LEDFUL невооруженным глазом 3D-DOOH Новый стиль
More
LEDFUL невооруженным глазом 3D-DOOH Новый стиль
More
-
 Серия LEDFUL BEVEL дает больше возможностей
More
Серия LEDFUL BEVEL дает больше возможностей
More
-
 LEDFUL Такси Топ Автобус Автомобили Автомобиль Реклама Светодиодный дисплей
More
LEDFUL Такси Топ Автобус Автомобили Автомобиль Реклама Светодиодный дисплей
More
- Проект
- Новости
- О
- Поддержка
-
Контакт
- CLOUD